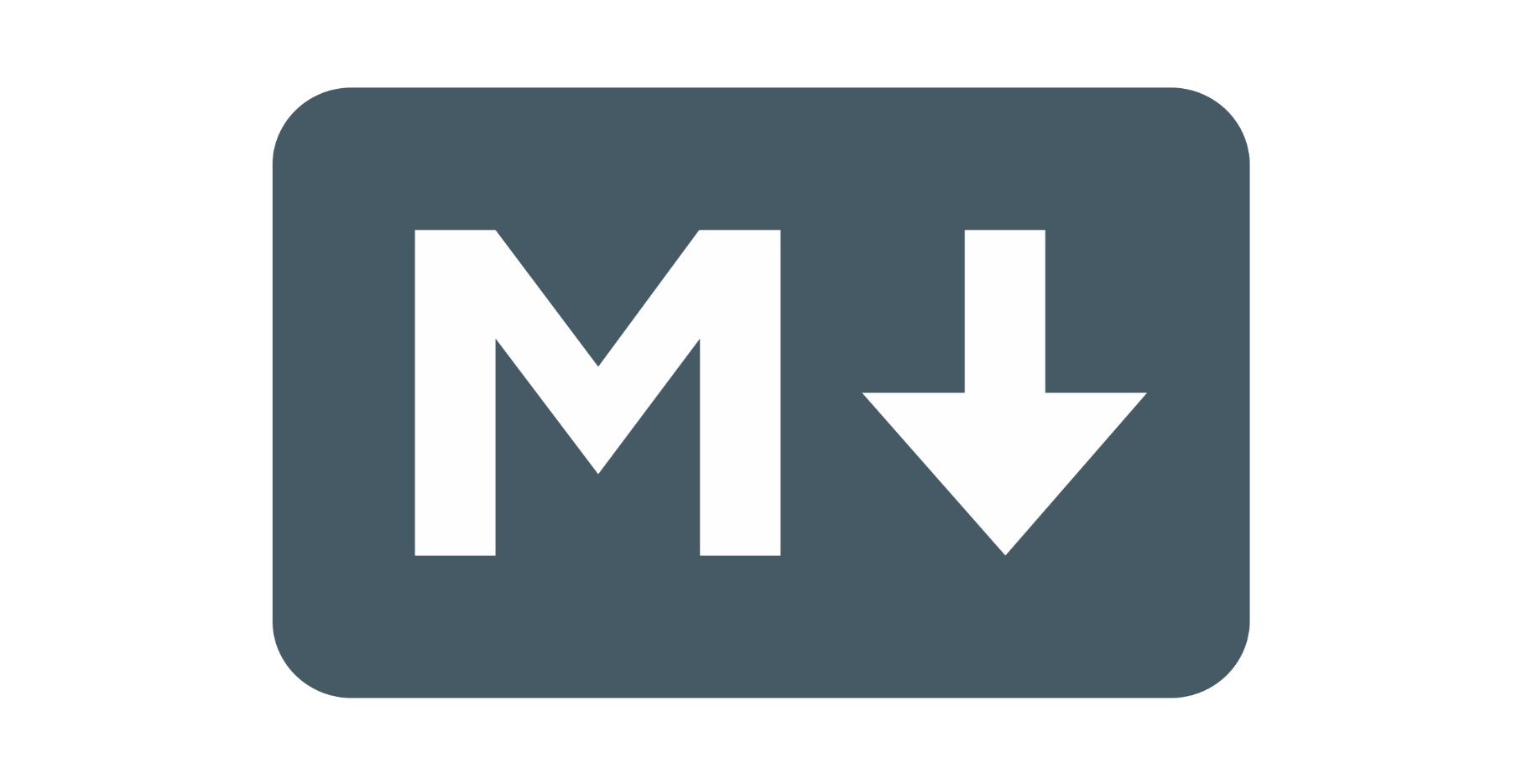强大好用的内置代码补全插件
前言
在平时写代码时,自动补全一直是一个非常实用的功能。然而,很多代码块并没有内置的自动补全,这时就需要我们自己设置。或是在另一些时候,我们会用到模版程序,例如 ACM 竞赛时需要用到的宏定义,如果能够通过输入一行指令,自动补全整个模版,那将会方便许多。
近些年来,代码编辑器都自带了自定义代码补全的功能。在 Visual Studio Code 和 Atom 等编辑器中,我们主要可以通过内置的 snippets 插件来自定义自动补全的方式。那么接下来,我将会介绍在两种编译器中的 snippets 配置方法。
1. Atom 下的 snippets 设置
1.1 文件位置
在 Atom 中修改 snippets 需要手动打开配置文件。
在 Windows 平台下,文件的位置在:
C:\Users\{User Name}\.atom\snippets.cson
而在 macOS 操作系统下,配置文件在:
~/.atom/snippets.cson
使用编辑器打开文件,我们就可以看到里面有不少注释:
# Your snippets
#
# Atom snippets allow you to enter a simple prefix in the editor and hit tab to
# expand the prefix into a larger code block with templated values.
#
# You can create a new snippet in this file by typing "snip" and then hitting
# tab.
#
# An example CoffeeScript snippet to expand log to console.log:
#
# '.source.coffee':
# 'Console log':
# 'prefix': 'log'
# 'body': 'console.log $1'
#
# Each scope (e.g. '.source.coffee' above) can only be declared once.
#
# This file uses CoffeeScript Object Notation (CSON).
# If you are unfamiliar with CSON, you can read more about it in the
# Atom Flight Manual:
# http://flight-manual.atom.io/using-atom/sections/basic-customization/#_cson
粗略的阅读完注释之后,我们就可以开始我们的配置环节了。
1.2 snippet 文件的配置
在注释下面,我们输入 snip 并按下回车,编辑器就自动为我们生成了一个配置:
'.source.js':
'Snippet Name':
'prefix': 'Snippet Trigger'
'body': 'Hello World!'
其中,每一部分的作用如下:
'.source.文件后缀(类型)':
'代码补全的名称(没有实际作用)':
'prefix': '触发的指令'
'body': '替换成的代码'
例如,现在我们要实现一个简单的 C++ 自动补全模版,我们就可以这样填写:
'.source.cpp':
'ACM Template':
'prefix': 'my_template'
'body': '''
#include <iostream>
#include <algorithm>
#include <cmath>
using namespace std;
#define INF 0x3f3f3f3f
#define EXP 1e-8
#define ll long long
int main()
{
ios::sync_with_stdio(false);
return 0;
}
'''
因为要在 C++ 文件中使用,所以我们将最开始的内容改为了 .source.cpp 。而为了保证 body 中的代码能够实现换行,并且不会出现 \ 的转义错误,我们最好使用三个单/双引号将其围起来。
保存之后,我们打开一个 C++ 文件,输入 my_template 并按回车 / Tab 时,便会自动填充整个模版。
1.3 snippets 的高级使用技巧
填充模版并不能够完美的应用于所有的场景。很多时候,像输入 for 这样的语句时,我们希望编辑器能够自动补全整个代码块,并且将其中一些部分变为可替换。当我们按下 Tab 时,便会自动切换到下一个区块内,便于我们填写。那么这样的功能怎么实现呢?
首先,先从最简单的一种自动补全开始: C++ 中 include 的 <> 补全。
因为在前面我们已经添加过一个 .cpp 的模版了,所以添加第二个模版时,我们不需要重复写 .source.cpp 这一行,不然会导致报错。
'include with <>':
'prefix': 'include'
'body': 'include <$1>'
尖括号中间的 $1 是 snippets 一种标记,它在补全时不会出现,但是当补全完成后,光标将会自动移动到这个位置。而 $2 , $3 便代表着补全之后,按下 Tab 便会将光标移动到这些标记的位置。
保存并打开一个 C++ 文件,当我们输入 #include 时,按下回车或是 Tab ,会发现编辑器自动帮我们补全了尖括号,并且将光标设置在了两个尖括号之间,这样就便于我们输入了。
可是,这样的自动补全没有任何提示信息。对于 include 这样较为简单的也许还可以,但是对于复杂的代码补全就不行了。我们可以先用 for 举一个例子。我们可以先在配置文件中插入如下的代码:
'Auto Complete for':
'prefix': 'for'
'body': '''
for($1; $2; $3)
{
$4
}
'''
当我们在 C++ 文件中输入 for 时,将会自动补全整个 for 的表达式。输入完一部分后,按 Tab 便会跳转到下一部分,最终会跳转到花括号之间。
然而实际使用的情况下,这样的代码补全可读性十分一般。如果能在代码补全的时候给予一定的提示,那将会变得更人性化。好在 snippets 也有这样的功能。在之前,我们使用 $1 标记光标的位置。但是如果我们使用 ${1:text} 这样的形式,便能够在代码补全时提供提示。
所以我们可以将刚才的 for 自动补全改为以下形式:
'Auto Complete for':
'prefix': 'for'
'body': '''
for(${1:Start}; ${2:Condition}; ${3:Step})
{
${4:Code}
}
'''
这样,在使用 for 的自动补全时,会默认生成 Start 等内容。但是补全后或是当我们按下 Tab 切换位置时,编译器会将这些提示文本选中,当输入新的内容时就会将这些提示文本替换,这样一来既不会影响正常的编程体验,也可以起到一定的提示功能了。
2. vscode 下的 snippets 设置
2.1 打开配置文件
在 vscode 中,可以通过 Ctrl+Shift+P (macOS 上为 Cmd+Shift+P) 打开命令窗口。输入 snippets,就会出现 Config User Snippets 这个选项。按下回车,并选择一种语言,就可以打开 snippets 的配置文件。
需要注意的是,和 Atom 不一样, vscode 下不同语言的 snippets 是定义在不同的文件中的。
2.2 调整 snippets 配置
打开 snippets 文件,就会看到下方的提示:
{
// Place your snippets for cpp here. Each snippet is defined under a snippet name and has a prefix, body and
// description. The prefix is what is used to trigger the snippet and the body will be expanded and inserted. Possible variables are:
// $1, $2 for tab stops, $0 for the final cursor position, and ${1:label}, ${2:another} for placeholders. Placeholders with the
// same ids are connected.
// Example:
// "Print to console": {
// "prefix": "log",
// "body": [
// "console.log('$1');",
// "$2"
// ],
// "description": "Log output to console"
// }
}
由于 vscode 中是使用 json 来存放配置文件的,所以格式与 Atom 有些不同。我们以它官方的示例为例:
Print to console": { // 名称
"prefix": "log", // 触发语句
"body": [ // 补全内容
"console.log('$1');",
"$2"
],
"description": "Log output to console"
}
首先我们可以看到,它不需要像 Atom 一样在最开始标记语言,因为 vscode 下不同语言的 snippets 是放在不同文件里的。
其次,因为 json 格式不支持使用三个 ' 来记录原字符串,我们只能用一个字符串表示一行,两行之间用逗号隔开。还需要注意的是,字符串内不能有 Tab ,我们需要将其转化为四个空格。
其余的部分,都与上方 Atom 教程内的内容比较相似了,在这里不再赘述。
唯一的区别还有, vscode 中除了 $1 $2 等,还有 $0 标记补全后的结束位置,具体效果大家也可以自己体验一下。
结语
在许多时候,自动补全能够完善我们的编程体验,将一些繁琐的、重复的工作简化。因此,希望大家能够在学习或是工作时更好地去使用 snippets 这一个插件,灵活设置跳转等功能,让 snippets 成为一个编程时的得力助手。